|
昨日は、野川の桜がライトアップされたとあって、
多くの方が来場されたみたいですね
でも、帰りに雨に降られてしまった…
という方も多かったのではないでしょうか
私も仕事終わりに向かおうとしたら
途中で降られてしまって、見逃してしまいました
教室の生徒さんに野川のライトアップの話をしたら、「え?!昨日だったの?」という方もいらしたので、来年は教室のおしらせボードに告知して皆さんと一緒に夜桜を楽しみたいです
ちなみに、昨日は第2水曜だったので、Windows更新がありましたね
Windows Vistaもおとといの4/11をもって任期満了。
ぜひご使用は控えて、新たなパソコンを購入することも検討されてみてはいかがでしょうか。
もちろん、当店でもパソコン購入相談を承ったり、購入後のパソコン設定もご案内していますので、お気軽にお尋ねくださいね
最近のノートパソコンはWindows Vistaの世代と比べると画面が大きくなっているので、
今回は画面操作についてご紹介です。
【閉じる】
画面の右上にある「×」は閉じるボタン
前回ご紹介したキーボード操作で、ALTキーを押しながらF4で閉じる作業と同じです。
「□」は最大化、「 _ 」は最小化と聞いたことがあるのではないでしょうか
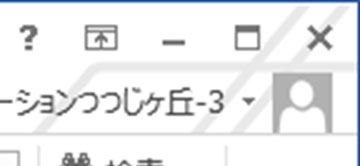
【 最小化 】
「 _ 」ボタンを押すと画面一番下の場所(タスクバーといいます)に収納されますが
画面(ウィンドウといいます)を複数表示させている時、そのすべてを最小化させたい場合は、
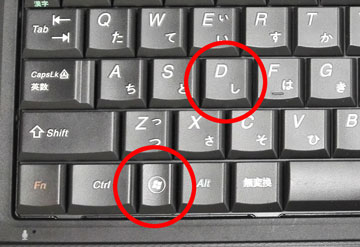
キーボード左下の旗マーク(ウィンドウズキー)を押しながら
「D 」を一度たたく
こちらで全部最小化になります。
【 最大化 】
画面右上の「□ 」をクリックする方法もありますが、
ウィンドウ上の場所(タイトルバー)をダブルクリックしても最大化になります。
右上の「□ 」だと小さいので押しづらいということを、
ダブルクリックするだけで解決できちゃいます。
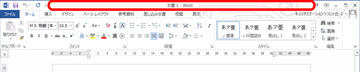
【 ウィンドウ2画面化 】
Aの写真とBの写真を並べて見比べる、インターネットの画面を出しながら、
Excelで計算をするなどなど、2画面を並列表示させることもできます。
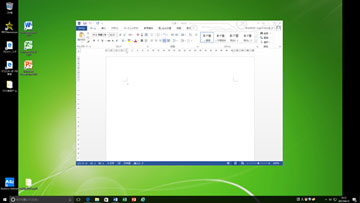
まずは、左に寄せたいウィンドウをクリックして、
キーボード左下の旗マーク(ウィンドウズキー)を押しながら
方向キーの「← 」を一度たたく
※ 右にしたい場合は、「→」をたたいてください

下図の赤枠のように、左側に移動します。
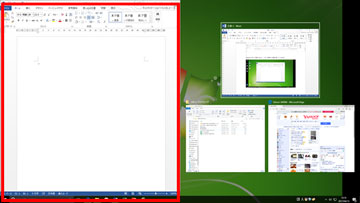
移動後、右側に何ウィンドウを入れたいかを選択すると挿入されます
2画面操作も使える機能なので、是非お試しください
|


